Как сделать цветную цитату в дискорд
Обновлено: 25.03.2025
Меняем шрифт в Дискорде
Дискорд предназначен не только для геймеров, но и для обычных пользователей, которым нужен качественный мессенджер. С его помощью можно обмениваться не только текстовыми, но и голосовыми в режиме реального времени.
Символы, или, как еще их называют, префиксы ставятся перед текстом и после него, чтобы применения форматирования текста в приложении Дискорд. В основном используют следующие префиксы:
Все символы можно комбинировать. Например, если использовать такое сочетание — _***, то получится подчёркнутый жирный курсив. А применения волнистых линий и двух звездочек (
**), отформатируют шрифт в зачеркнутый жирный.
Как изменить цвет ника
По умолчанию все ники пользователей одного и того же цвета. Это затрудняет восприятия собеседника в чате. Встроенные инструменты позволяют выбрать цвет для никнейма другого человека. Чтобы он был цветной, следуйте инструкции:
- Запустите мессенджер и выберите сервер, где находится пользователь, цвет шрифта никнейма которого нужно сменить.
- Нажмите правой кнопкой мыши по названию сервера и перейдите в настройки.
- Изменения цвета ников в приложении называется смена ролей. Поэтому в появившемся окне перейдите в пункт «Роли».
- Выделите имя пользователя, цвет ника которого будете менять.
- В панели цветов выберите нужный оттенок.
- Чтобы изменения вступили в силу, нажмите на кнопку «Ок».
После этого можно перейти в главное окно и посмотреть, изменился ли цвет шрифта ника для Дискорда.
Как сделать красивый никейм
Оформление текста в поле ника в Дискорде может быть разным. Оно может состоять из различных символов и красивых прописных букв. Но для этого придется воспользоваться специальными сервисами. На просторах интернета их существует достаточно много:
Принцип работы сервисов аналогичен: обычно на главной странице есть специальное поле или окно, в которое нужно вписать слово. Затем программа сгенерирует никнейм, который будет с символами или написан красивыми и оригинальными буквами. После этого останется только скопировать понравившийся вариант и вставить его в поле для ника в Дискорде.
Следующая цитата
Многие пользователи мессенджера задумаются над вопросами, кому доступны красивые ники для Дискорда, как сделать их в программе, и что для этого необходимо. Несмотря на сложившиеся стереотипы, поменять цвет или добиться его переливания не составляет труда. Для этого нужно знать ряд правил и иметь перед глазами инструкцию.
Кому это доступно
Перед тем как сделать цветной ник в Дискорде, разберитесь с уровнем доступа. По умолчанию имя пользователя заливается белой краской и именно в таком виде отображается на сервере. Если пользователя не устраивает такой вариант, он вправе сделать красивое имя, изменив его заливку. Для решения задачи не нужно знать секретов программирования или пользоваться посторонней помощью. Реализовать замысел способен даже новичок, который только начал работать с Дискорд.
Но есть одно условие. Чтобы поменять цвет ника в Дискорде и сделать его красивым, необходимо иметь права администратора. При отсутствии такой привилегии необходимо обратиться к админу и попросить изменить цвет вашего имени. Важно учесть еще один нюанс. Красивый ник будет отображаться только на том Дискорд-сервере, где его «разукрасили».
Как сделать красивое имя
Для начала необходимо зарегистрироваться и выбрать подходящий ник в Дискорде. По нему другие пользователи смогут вас найти и распознать во время общения. Для задания имени сделайте такие шаги:
- Войдите в Настройки (шестеренка внизу).
- Найдите пункт Моя учетная запись и войдите в него.
- Справа жмите на кнопку Изменить для внесения правок.
- В соответствующем поле внесите изменения. Перед сохранением введите пароль.
- Жмите на кнопку Изменить.
Если у вас под рукой только телефон, сделайте следующее:- Зайдите в приложение Дискорд.
- Жмите на три горизонтальные полоски слева вверху.
- Кликните на шестеренку права внизу.
- Войдите в пункт Моя учетная запись.
- Перейдите в раздел Редактировать …
- Придумайте красивое имя. Сохранять ничего не нужно. Программа автоматически вносит изменения.
После этого приступайте к следующему этапу. Чтобы сделать красивый ник для Дискорда, необходимо назначить для себя роль на сервере и установить определенный цвет. Еще раз отметим, что изменения оттенка букв доступно только для администратора.
Алгоритм действий такой:
- Жмите «плюс» для добавления.
На следующем шаге присвойте роль с цветной настройкой какому-либо пользователю или группе участников. Для этого войдите в настройки сервера и перейдите в раздел Участники. Там кликните правой кнопкой мышки по имени пользователя и установите для него роль с красивым цветом.
Если у вас под рукой только телефон, сделайте такие шаги:
- Жмите на три полоски слева вверху.
- Перейдите на сервер и жмите на три точки справа.
- Войдите в раздел Настройки.
- Жмите на Плюс внизу.
- Задайте название и цвет, установите необходимые параметры.
- Вернитесь назад и перейдите в раздел Участники.
- Жмите на три точки возле интересующего пользователя.
- Установите его роль.
Вот и все. Таким способом можно сделать красивые ники в Дискорде себе и другим участникам сервера на компьютере и телефоне. В дальнейшем можно каждой роли дать свой цвет и тем самым классифицировать пользователей для более удобной идентификации.
Как сделать разноцветный ник
По желанию в Дискорд можно сделать красивый разноцветный ник. Здесь потребуются более сложные действия, чем рассмотрены выше, но и результат будет интереснее. Буквы в имени будет светиться разными цветами, что придает оригинальности. Иными словами, появляется переливающийся эффект.
Алгоритм действий имеет такой вид:
- Войдите в программу Дискорд и авторизуйтесь в ней.
- Перейдите по ссылке rainbowbotbs.glitch.me.
- Жмите на кнопку Добавить бота к себе на сервер.
- В появившемся окне выберите доступный сервер, на который необходимо добавление.
- Жмите на кнопку Продолжить.
- Подтвердите, что вы хотите предоставить боту права Администратора в Дискорде. Для этого поставьте отметку в специальном поле.
- Жмите на кнопку Авторизовать.
- Войдите в профиль Дискорд на сервере и введите команду !рб, чтобы запросить список команд бота.
- Войдите в меню настроек сервера и перейдите в раздел Роли.
- В перечне роль бота поставьте первой.
- В чате введите команду !старт, чтобы бот сделал роль Радужный ник.
- Назначьте пользователя на эту роль.
Если указанные выше шаги не дали результата, и возникла какая-то ошибка, введите !запуск или проделайте заново все рассмотренные выше шаги заново.Теперь вы знаете, как сделать радужный ник в Discord без каких-то сложных действий. Если красивое имя вас по какой-то причине не устраивает, бота в любой момент можно отключить. Для этого введите команду !остановить.
В дальнейшем можно включить и отключать опцию, меняя цветовой диапазон с учетом личных предпочтений.
Есть и более сложный способ, позволяющий сделать красивые ники для Дискорда. В этом случае потребуется программа VS Code и библиотека для запуска JS файлов, а также свой сервер Discord. Такой метод обычным пользователям вряд ли подойдет.
Итоги
Помните, что красивые ники для Дискорда, это не только цвет. Само имя пользователя должно быть интересным и запоминающимся. К примеру, можно использовать следующие варианты — К⚡О⚡Р⚡О⚡Л⚡Ь, неПАДШИЙ_АНГЕЛ, *Т*О*П*Ч*И*К* и другие. После создания запоминающегося имени можно переходить к изменению его цвета. Остается реализовать замыслы по изменению ника в Дискорде на компьютере или с телефона.
Следующая цитата
Подробнее: Написание текста в рамке в Discord
Способ 2: Жирный текст
В Дискорде есть инструменты для форматирования текста, и это позволяет выделить его жирным, курсивом, сделать перечеркнутым или комбинировать все эти варианты. Принцип реализации подобных функций на компьютере и мобильном устройстве немного отличается из-за разного подхода разработчиков к созданию мессенджера. В полноформатном материале на нашем сайте вы узнаете о методах выделения текста жирным, комбинировании нескольких стилей и особенностях, относящихся к мобильному приложению.
Способ 3: Цветной текст
Способ 4: Спойлер
Функциональность Дискорда позволяет выделить текст в спойлер, который отображается только после нажатия по нему в переписке. Это помогает скрыть длинные ссылки или определенные фрагменты текста, которые стоит прочитать только тем, кто интересуется данной темой. В общем, существует огромное количество ситуаций, которые требуют добавления к надписи спойлера, поэтому каждый активный пользователь должен хотя бы поверхностно ознакомиться с этой функцией, поддерживающейся как в мобильном приложении, так и на компьютере.
В руководстве по ссылке ниже говорится не только о добавлении спойлера, но и настройке его отображения для владельцев серверов и обычных пользователей. Если вы хотите, чтобы все спойлеры всегда отображались без предварительного нажатия, ознакомьтесь с упомянутыми в инструкции настройками.
Мы рады, что смогли помочь Вам в решении проблемы.
Отблагодарите автора, поделитесь статьей в социальных сетях.
Опишите, что у вас не получилось. Наши специалисты постараются ответить максимально быстро.
Следующая цитата
Возможность написания текста в рамке в Discord есть только у пользователей десктопной версии, поскольку мобильное приложение не поддерживает блоков кода, необходимых для соответствующего оформления. Однако те, кто просмотрят готовую надпись со своего смартфона или планшета, увидят рамку, поэтому по данному поводу можете не беспокоиться.
Способ 1: Заливка
Разберем простой пример добавления рамки, которая немного выделяет сам текст, но при этом не так контрастирует на фоне остальных надписей. Это оптимально в тех ситуациях, когда не нужно делать сильный акцент на выделяемом участке текста. Для добавления более темного фона, и выступающего рамкой, выполните такие действия:
-
Откройте необходимый чат и нажмите по полю ввода для начала набора текста.
Если в плане оформления этот метод вам не подходит, переходите к следующему, где рамка выполнена в ее привычном понимании.
Способ 2: Полноценная рамка
-
Для этого используется код, который объявляется написанием символов ``` .
Мы рады, что смогли помочь Вам в решении проблемы.
Отблагодарите автора, поделитесь статьей в социальных сетях.
Опишите, что у вас не получилось. Наши специалисты постараются ответить максимально быстро.
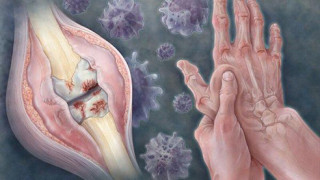 3 ч 12 мин назадПенсионерка: "Мне 98, а суставы как в 16 лет! На ночь мажу…
3 ч 12 мин назадПенсионерка: "Мне 98, а суставы как в 16 лет! На ночь мажу…Еще
235193250 11 ч 43 мин назадЗапор уйдёт за 5 минут благодаря этому дедовскому методу!
11 ч 43 мин назадЗапор уйдёт за 5 минут благодаря этому дедовскому методу!Еще
35579393 5 ч 2 мин назад7 минут и морщины исчезли. Вот что спасет вашу кожу от старения
5 ч 2 мин назад7 минут и морщины исчезли. Вот что спасет вашу кожу от старенияЕще
238161104 5 ч 47 мин назадБольшой живот не от пищи! Он втянется за 7 дней, если...
5 ч 47 мин назадБольшой живот не от пищи! Он втянется за 7 дней, если...Еще
445164130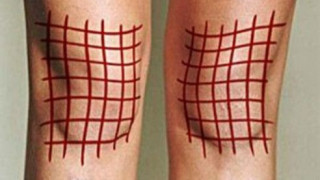 10 ч 1 мин назадВрач рекомендует! Найден злейший враг боли в суставах!
10 ч 1 мин назадВрач рекомендует! Найден злейший враг боли в суставах!Еще
416126208 11 ч 51 мин назадВидео с выпускного "убило" всех родителей: кто это заснял?!
11 ч 51 мин назадВидео с выпускного "убило" всех родителей: кто это заснял?!Еще
428141291Читайте также:

