На этой странице вы можете посмотреть статус платежа
Обновлено: 08.04.2025
Для решения проблем с SSL-сертификатом обратитесь в ваш удостоверяющий центр или к хостинг-провайдеру.
Запрос робота блокируется на стороне сервера или соединение обрывается при попытке получить ответ. В этом случае проверьте, не заблокирован ли робот по IP-адресу.
Ошибка DNS. Проверьте, что сайт доступен и DNS настроены правильно. Если настройки недавно изменялись, данные обновятся в течение суток.
Истек срок ожидания ответа. Он должен быть получен в течение трех секунд.
Проверьте в настройках вашего сервера:
HTTP-заголовок. Например, если он содержит \"Content-length: 0\", то робот не сможет проиндексировать такую страницу.
Справочное руководство по Сбербанк Онлайн
История операцийНа странице История операций Вы можете просмотреть список совершенных Вами операций за указанный период, просмотреть интересующий платеж или заявку, найти операции в Сбербанк Онлайн и т.д. Перейти на данную страницу Вы можете из бокового меню системы, щелкнув ссылку История операций Сбербанк Онлайн.
В списке для каждой операции отображается название операции, номер карты, счета, вклада или кредита, получатель платежа, дата и время совершения операции, сумма, на которую выполнена операция, и состояние, отражающее стадию обработки платежа.
Примечание. Если операция отклонена банком по какой-либо причине, то в списке данная операция будет выделена красным цветом.
С помощью Истории операций Вы можете выполнить следующие действия:
- просмотреть выбранный платеж или заявку, для этого выберите интересующей Вас операцию в списке. Откроется страница просмотра, содержащая реквизиты документа. Для документа показаны следующие сведения:
- Информация о получателе, например, номер счета или карты, название организации или имя получателя.
- Детали платежа, например, сумма, комиссия и статус.
Внимание! Вы можете создать шаблон только для операций в статусе "Исполнен".
Если история операций занимает более одной страницы, то Вы можете перейти на другую страницу с помощью стрелок <; >.
Также Вы можете выбрать, сколько операций будет показано на странице - 10, 20 или 50. Например, если Вы хотите просмотреть 20 операций, то в строке "Показать по" выберите значение "20". Система выведет на экран 20 последних выполненных операций.
Поиск операций
Для быстрого поиска нужной операции в строке поиска введите ее название или название получателя, в адрес которого была совершена данная операция. Затем укажите несколько символов для поиска, например, первые буквы наименования получателя операции и нажмите кнопу Найти. Система покажет список найденных получателей, в котором выберите интересующее значение. В результате в истории операций будут показаны операции в адрес выбранного получателя.
В пункте меню История операций Вы также можете воспользоваться расширенным фильтром, с помощью которого Вы можете найти интересующие Вас операции.
Для того чтобы воспользоваться расширенным фильтром, щелкните ссылку Расширенный поиск и задайте критерии поиска:
- "Операция" - выберите из списка название операции;
- "Списано со счета" - выберите из списка счет, с которого были списаны деньги;
- "Период" - укажите из календаря, расположенном в этом поле, даты начала и окончания периода совершения нужной операции;
- "Сумма" - укажите диапазон, куда входит сумма, на которую была совершена операция;
- "Валюта" - выберите обозначение валюты, в которой выполнена интересующая операция;
- "Статус" - выберите из списка статус, в котором находится интересующая Вас операция.
Вы можете ввести значения в одно или несколько полей фильтра. Например, можно осуществить поиск регулярных платежей за последний месяц.
После того как все необходимые параметры указаны, нажмите кнопку Применить. Система выведет на экран список интересующих Вас операций.
в Сбербанк Онлайн Вы можете отследить списание и зачисление Ваших денежных средств по состоянию (статусу) операции. Состояние - стадия обработки платежа или заявки. Операции в Сбербанк Онлайн могут находиться в одном из следующих состояний (статусов):
в Сбербанк Онлайн на каждой странице можно обратиться к помощи персонального консультанта, который ответит на все Ваши вопросы. Чтобы запустить помощника, щелкните ссылку Часто задаваемые вопросы в боковом меню. В результате откроется окно, в котором содержатся ответы на часто задаваемые вопросы по работе с сервисом Сбербанк Онлайн.
Сбербанк России предлагает клиентам множество услуг. Теперь есть возможность получить их через интернет. Оплата покупок, коммунальных платежей производится в сети. Подтверждением транзакции служит виртуальный чек.
Поэтому у пользователей возникает вопрос о том, как посмотреть историю операций в Сбербанк Онлайн.
Какие бывают выписки
В кредитной организации предлагается два варианта выписок: мини и расширенная. Первая содержит в себе данные о 10 последних транзакциях по карточному счету.
Она формируется по следующей форме:
- Название операции;
- Дата, время совершения;
- Сумма.
В расширенной выписке клиент получает полную информацию об операции с наименованием контрагента, при получении /снятии наличных указывается адрес банкомата, с помощью которого была совершена операция. Получить историю операций за последний год можно бесплатно. Если требуется сформировать выписку сроком более 1 года, это делается на платной основе.
Самый простой способ
Чтобы посмотреть историю переводов посредством сервиса Сбербанк Онлайн, необходимо:
- Авторизоваться, введя в форму входа логин пользователя и пароль.
- Попав на главную страницу, войти через меню в раздел «История операций».
Здесь будет представлена выписка по всем транзакциям, совершенным в течение последних 30 суток. Данный перечень отражает следующую информацию:
- номер банковской карты;
- наименование произведённой операции;
- получатель денежных средств;
- сумма операции, и в какой стадии обработки она находится.
Как посмотреть историю платежей через Сбербанк Онлайн?
Сбербанк Онлайн – это способ не только следить за счетами в интернете, но и быть в курсе действий, проведенных с карты. Чтобы посмотреть архив платежей в Сбербанк Онлайн, необходимо следовать простой инструкции:
- Перейти на официальный ресурс кредитной организации и зарегистрироваться. Если уже есть учетная запись, то пройти процедуру авторизации при помощи логина и пароля.
- После того, как клиент переходит на персональную страничку, выбрать пункт «Карты». На открывшейся странице показаны все манипуляции, проделанные с магнитных носителей. Посмотреть выписку можно не только по дебетовому пластику, но и по кредитному. Выбрать нужный инструмент.
- Чтобы посмотреть архив проведенных действий по выбранному пластику, нажать на «Последние операции». На экране появится список с указанием места совершения платежки, даты, суммы и вида транзакции.
Чтобы узнать о действиях, которые проводились только через сервис, нужно выполнить такие шаги:
- Авторизоваться в сервисе при помощи идентификатора и пароля.
- На персональной страничке выбрать «Переводы и платежи».
- Далее выбрать «История операций Сбербанк Онлайн». После клика пользователю откроется страничка, где представлены сведения о всех проделанных платежах. Но сведения предоставляются только за один месяц. Если нужно более детально узнать о транзакции, то кликнуть на выбранную. В итоге откроется информация о дате совершения платежа, статусе, с какого на какой счет проводился перевод средств.
Для удобства пользователей разработан специальный фильтр. Таким образом, нужную платежку ищут по дате, номеру пластика, сумме.
Если клиенту необходима информация по счету за период ранее 10 месяцев назад, то для этого нужно указать даты – временные границы нужного периода. Для этого перейти в меню персонального кабинета. Нужные сведения будут предоставлены на указанную виртуальную почту. Также клиент может попросить полную детализацию счета через сервис.
1. Что требуется?
Для входа личный кабинет нужно иметь под рукой карточку и взять мобильный телефон, который привязан к вашей карточке. Если вы не знаете, где взять пароль, то нужно найти чек от банкомата, который вам выдали во время получения карты в банке при ее активации. В нем всегда указывают идентификатор и постоянный пароль доступа в личный кабинет.
Можно ли посмотреть историю операций чужой карты
Зайти в личный кабинет и посмотреть любую информацию по карте можно в единственном случае, если обладать необходимыми официальными полномочиями.
Служба безопасности Сбербанка постоянно усовершенствуют систему, предотвращающую мошеннические действия:
- двойная аутентификация предусматривает авторизацию в приложении путем ввода идентификаторов входа и секретного цифрового кода, поступающего на мобильный держателя карты;
- при обращении в контактный центр, кроме паспортных данных, потребуется кодовое слово, придуманное лично пользователем.
Задача держателя карты — хранить всю информацию, связанную с доступом к собственным финансовым активам в недоступном для третьих лиц месте.
Как посмотреть историю операций
Клиент, пользующийся сервисом интернет-банкинга Сбербанк Онлайн, имея доступ к сети интернет, может в режиме реального времени контролировать и мониторить операции, совершаемые по карте.
Что потребуется
В зависимости от выбранного способа, направленного на то, чтобы посмотреть историю операций по карте Сбербанка, потребуется:
- карта, эмитированная Сбербанком;
- телефон, номер которого привязан к карте;
- идентификаторы входа в личный кабинет интернет-банкинга;
- ПИН-код банковской карты, служащий паролем доступа держателя карты к терминалу или банкомату;
- общегражданский паспорт или другой, официально удостоверяющий личность документ;
- кодовое слово для идентификации личности держателя карты.
Пошаговые действия
Предлагаемые подробные инструкции позволят с легкостью найти нужную операцию по карте, узнать ее статус, посмотреть историю платежей и автоплатежей, а также получить чек в электронном или бумажном формате.
В мобильном банке
Владельцам смартфонов нет необходимости заходить в личный кабинет с компьютера. Установив мобильное приложение, можно нажав на иконку, расположенную на экране телефона попасть в мобильную версию интернет-банкинга. При каждой авторизации следует вводить два идентификатора:
- логин;
- одноразовый пароль из СМС.
Попав на главную страницу приложения, необходимо открыть раздел “История”.
Пользователю будет представлен список всех совершенных платежей, списаний и пополнений в формате:
- дата и время;
- наименование и статус;
- название и логотип компании;
- имя, отчество и первая буква фамилии клиента Сбербанка, осуществившего перевод;
- часть номера карты при переводе с использованием карты другого банка.
- размер денежной суммы.
Пользователь имеет возможность получить детальную информацию по интересующей его операции. Для этого нужно кликнуть по названию операции и тогда откроется страница “Просмотр операции”.
В ней будет отражено:
- с помощью какой карты производилась транзакция;
- статус операции;
- данные получателя/отправителя;
- номер телефона получателя/отправителя;
- сумма, в том числе комиссионный сбор;
- уникальный номер документа.
В Сбербанке Онлайн
Чтобы посмотреть историю в личном кабинете Сбербанк Онлайн, нужно зайти в программу, введя логин и пароль, а затем подтвердив доступ полученным в СМС кодом доступа.
Если требуется узнать:
На странице “История операций” можно найти:
Можно выбрать вариант вывода на страницу от 10 до 50 операций. Благодаря фильтрации, можно сузить круг поиска, введя наименование процедуры или поставщика.
Имеется возможность использовать расширенный поиск по параметрам:
Нажав на искомую операцию, можно получить полную информацию по ней и распечатать справку, подтверждающую успешное выполнение операции по карте.
Другие варианты
В фирменном банкомате просто посмотреть историю платежей, в частности, совершенных по карте Сбербанка в автоматическом режиме, и распечатать подтверждающие оплату чеки. Порядок действий, следующий:
- Вставьте карту в устройство.
- Введите ПИН-код.
- Нажмите последовательно разделы меню:
- “Платежи и переводы”;
- “Мои шаблоны и автоплатежи”.
Выбрав удобное время, можно посетить дополнительный офис Сбербанка, чтобы получить нужную информацию по карте у операциониста:
- предъявив оригинал паспорта;
- озвучив номер карты.
Сведения о транзакциях, совершенных в течение года, выдаются бесплатно.
Какие операции отображаются в истории
В мобильном приложении и в веб-версии Сбербанка Онлайн у пользователя есть возможность посмотреть историю операций. В приложении раздел «История» расположен справа внизу. Данная вкладка представляет собой таблицу, в которой отображается счет списания (последние 4 цифры номера карты или счета), дата, сумма и содержание операции.
В истории можно увидеть следующие транзакции:
- оплата товаров и услуг в торговых точках и интернет-магазинах;
- переводы между собственными карточками и счетами;
- поступления от других клиентов Сбербанка (с указанием имени и отчества отправителя);
- переводы в адрес других клиентов Сбербанка (с указанием имени и отчества получателя);
- платежи, совершенные в системе Сбербанк Онлайн (пополнение счета мобильного телефона, оплата налогов, штрафов, услуг ЖКХ, интернета, ТВ и др.)
- досрочное погашение кредитов и открытие вкладов (если заявка была подана онлайн).
По умолчанию в истории видны только те операции, которые были совершены в интернет—банке (за исключением оплаты товаров). Не отображаются такие транзакции, как:
- зачисления заработной платы, пенсии, пособий, алиментов;
- пополнение карточки через терминал или офис банка;
- списание платежей в счет погашения кредитов;
- снятие наличных.
В меню расширенного поиска можно изменить настройки и задать интересующий параметр (внесение или выдача наличных, зачисление пенсии и т.д.), после чего система выведет на экран все интересующие операции за указанный период.
Когда все подготовлено, нужно войти на официальный сайт Сбербанка и в форму ввести логин или идентификатор и пароль.
Вам откроется личного кабинета, где в верхней строке меню нужно выбрать опцию «Карты», которая покажет информацию в новом окне об открытых карточных счетах.Часто задаваемые вопросы
Что делать, если я потерял или у меня украли телефон, номер которого привязан к карте?
-Не откладывая, нужно:Можно ли отменить операцию, которая проводилась через Сбербанк Онлайн, если неверно были указаны реквизиты получателя перевода?
— Если статус операции свидетельствует о том, что она исполнена, то отмена невозможна. Рекомендуется по вопросу возврата средств обратиться к получателю платежа.
В “Истории операций” можно ли найти операции совершенные через банкомат?
— В разделе “История операций “ сохраняются сведения о финансовых операциях, совершенных исключительно через Сбербанк Онлайн.Получить выписку по карточку через приложение Сбербанк Онлайн
Если пользователь подключен к мобильному банку и загрузил на смартфон приложение Сбербанк Онлайн, он может посмотреть архив транзакций в сервисе. Для этого нужно выполнить такие действия:
- Перейти в мобильное приложение и авторизоваться в сервисе.
- В персональном меню нажать на «История» и получить доступ к таким сведениям:
- время манипуляции;
- сумма транзакции;
- валюта;
- название производимого действия.
Операции с банковской картой Сбербанк онлайн
Для просмотра движения денег по карте за последний месяц нужно нажать на название карты «Visa Classic» или другую, денежные оплаты по которой вы хотите просмотреть. На открывшейся странице будут описаны операции, которые были совершены за 30 дней.
Резюмируем
Пользуясь карточкой и проводя операции дистанционно, через устройства самообслуживания, в торговых сетях, можно в любой момент проконтролировать движение средств на счете. А также получить историю операций в виде выписки в традиционной бумажной форме.
Выводы
Чужой компьютер
Кристина Бахова
перейти к странице
Кристина Бахова запись закреплена
статус операции
Статус платежа:
Исполнен
Получатель
Наименование:
Газпром Межрегионгаз Нальчик
Услуга:
ПЛАТЕЖИ НАСЕЛЕНИЯ ЗА ГАЗ
ИНН:
0726016152
КПП:
072601001
Счет:
40702810060330001201
Банк получателя
Наименование:
СТАВРОПОЛЬСКОЕ ОТДЕЛЕНИЕ N5230 ПАО СБЕРБАНК
БИК:
040702615
Корсчет:
30101810907020000615
Счет списания:
•••• 5741 [MasterCard Mass] руб.
Комиссия:
0,00 руб.
Детали платежа
Лицевой счет:
8000041661
Адрес:
НАРТАН,КАЛМЫКОВА,101,
Период(ММГГГГ):
012019
ПРЕД. ПОКАЗАНИЯ СЧЕТЧИК1:
387
ТЕК. ПОКАЗАНИЯ СЧЕТЧИК1:
807
КОД УСЛУГИ ГАЗОСНАБЖЕНИЕ:
2222
ГАЗОСНАБЖЕНИЕ:
2343.80 руб.
КОД УСЛУГИ ИРГ:
3333
ИРГ:
0.00 руб.
КОД УСЛУГИ ГОСПОШЛИНА:
4444
ГОСПОШЛИНА:
0.00 руб.
КОД УСЛУГИ НОМЕР ПОДРАЗДЕЛЕНИЯ:
80
Сумма платежа:
2343.80 руб.
Уникальный номер платежа(CУИП):
350628906791LSNW
Кабардино-Балкарское отделение №8631
БИК:040702615
Корр.Счет: 30101810907020000615Ниже приведены ответы на некоторые часто задаваемые вопросы о платежах.
Процедура оплаты
Где мой платеж?
Убедитесь, что вы выполнили все необходимые действия, описанные на этой странице. Если проблемы с получением платежа не исчезнут, воспользуйтесь нашим инструментом устранения неполадок.Когда я начну получать платежи?
В некоторых аккаунтах AdMob необходимо подтвердить адрес и телефон, чтобы можно было получать платежи.Если ваш доход достиг порога оплаты и вы выполнили все необходимые шаги для получения платежей, ваши средства будут накапливаться до 21-го числа месяца. Вскоре после этого будет произведен платеж. Например, если сумма достигнет порога оплаты в конце февраля, мы переведем ее вам после 21 марта. Подробнее о графике платежей…
Если на конец месяца текущий остаток меньше порога оплаты, доход переносится на следующий период – и так до тех пор, пока не накопится достаточная сумма.
Обратите внимание, что если аккаунт издателя нарушает Условия использования, то мы можем отменить платеж в любой момент (с начала расследования потенциальных нарушений компанией Google), списать доход с баланса аккаунта разработчика и/или вернуть рекламодателям плату за клики, полученные в приложениях разработчика. Кроме того, если разработчик просрочит какой-либо платеж по программе Google Рекламы, мы оставляем за собой право приостановить выплаты до полного погашения задолженности.
В чем разница между расчетным и итоговым доходом?
Расчетный доход в сервисе AdMob – приблизительная величина, которая отражает статистику вашего аккаунта за последнее время. Окончательная сумма выплаты вычисляется только в конце месяца и не всегда совпадает с предварительной.
Итоговый доход – это точная сумма, которую вы получите за действительные клики и показы. Она соответствует текущему балансу, который показывается на странице Платежи в вашем аккаунте. Данные о доходе за предыдущий месяц учитываются в текущем балансе на указанной странице после их обработки и проверки. Эти процедуры завершаются ко второму числу наступившего месяца.
В чем разница между доходом и платежами?
Под доходом подразумевается ваш заработок в AdMob. На странице Транзакции вы можете посмотреть итоговый доход за тот или иной месяц. Google переводит вам доход в соответствии с графиком платежей при условии, что накопившаяся сумма достигла порога оплаты и вы выполнили все необходимые действия для получения средств. На указанной странице приводятся суммы платежей за те месяцы, когда был достигнут порог оплаты.Можно ли временно приостановить получение платежей по программе AdMob?
Да, вы можете это сделать.Можно ли изменить график платежей или порог оплаты?
Вы можете повысить порог оплаты, установленный по умолчанию, чтобы получать платежи более крупными суммами.
Для увеличения порога оплаты выполните следующие действия:
Изменять график платежей в настоящее время нельзя. Однако вы можете временно приостановить получение выплат.
Почему не удалось провести пробный платеж?
В некоторых случаях пробный платеж может не пройти. Подробный список возможных причин приведен ниже.
- Неверно указан номер банковского счета или код банка (требуемая информация зависит от страны).
- Возникли проблемы с типом вашего счета (в настоящее время сберегательные счета в США не поддерживаются).
- Банковский счет закрыт.
- Банк находится не в той стране, которую вы указали в аккаунте AdMob.
- Банковский счет открыт в валюте, отличной от местной валюты страны, указанной в вашем аккаунте AdMob.
- Банковский счет не предназначен для получения электронных платежей.
- Код вашего банка изменился вследствие недавнего слияния банков.
Как запросить повторную выписку чека?
При необходимости запросите повторную выписку чека с помощью этого инструмента устранения неполадок. На каждом этапе вы будете получать инструкции или уточняющие вопросы, которые позволят определить характер возникшей проблемы и устранить ее.Можно ли пожертвовать свой доход от AdMob на благотворительность?
В настоящее время мы не предлагаем возможность пожертвовать доход от AdMob на благотворительные нужды прямо из аккаунта. Однако вы можете использовать уже полученные суммы в любых целях.
Напоминаем, что если вы собираетесь пожертвовать доход или часть дохода от рекламы на благотворительность, то не следует размещать информацию об этом в ваших приложениях. Подобные заявления привлекают дополнительное внимание к вашей рекламе, однако мы не можем проверить их достоверность, поэтому они запрещены правилами нашей программы.
Предоставляются ли в рамках программы AdMob счета и квитанции?
Да, можно просмотреть квитанции для всех платежей в аккаунте. Такую квитанцию, в которой представлена вся необходимая информация о платеже, можно распечатать. Затем ее можно использовать в целях учета, ведения бухгалтерии или для предоставления в банк при обналичивании чека AdMob.
Чтобы посмотреть квитанцию для определенного платежа, выполните следующие действия:
Откроется страница с квитанцией. Обратите внимание, что в отношении этой квитанции вы должны строго соблюдать наши Условия использования.
Инструмент проверки URL позволяет получить сведения о проиндексированной роботами Google версии той или иной страницы. Помимо прочего, в нем доступна информация об ошибках, связанных с технологией AMP, структурированными данными и индексированием.
Назначение инструмента
Просмотр текущего статуса индексирования URL
Вы можете узнать данные из индекса Google, которые относятся к вашему ресурсу.
Как узнать текущий статус индексирования с помощью инструмента проверки URL
-
.
- Введите полностью URL, который вы хотите проверить. На что следует обратить внимание:
- URL должен относиться к текущему ресурсу, иначе проверить его будет нельзя. Если URL относится к другому ресурсу, который также принадлежит вам, переключитесь на него перед проверкой.
- Обычные и AMP-страницы. В инструменте доступны данные по обоим видам страниц.
- Альтернативные версии страниц. Зачастую у страниц есть альтернативные версии или точные копии. В этом случае вы также можете получить сведения о канонической странице, если она относится к принадлежащему вам ресурсу.
- Узнайте больше о том, как интерпретировать результаты.
- Проверьте, можно ли проиндексировать опубликованную страницу (необязательно). (необязательно).
Интерпретация результатов проверки проиндексированной страницы
Важные примечания- Проверяетсяне сама страница, которая опубликована в интернете, а ее последняя проиндексированная версия. Именно она используется системами Google для определения результатов поиска. Со времени последнего сканирования страница могла быть изменена или удалена. Чтобы получить сведения о ее текущей версии, нажмите кнопку Проверить страницу на сайте.
- Значение "URL есть в индексе Google" не гарантирует, что страница появляется в результатах поиска. Чтобы это произошло, страница и структурированные данные на ней должны соответствовать нашим правилам. Инструмент проверки URL не учитывает меры, принятые вручную, удаление контента и временную блокировку URL. Чтобы узнать, представлена ли ваша страница в результатах поиска, попробуйте найти ее URL в Google. Сведения о том, почему проиндексированная страница может не показываться в Google Поиске, доступны в Справочном центре.
- В строке "Последнее сканирование" в разделе "Покрытие" указано, когда была получена представленная информация, если сканирование было выполнено без ошибок.
В результатах проверки представлены следующие разделы, которые можно развернуть:
В верхней части отчета указывается информация о том, может ли URL появляться в результатах поиска Google (с определенными оговорками). Возможны следующие значения:
URL есть в индексе Google
URL есть в индексе Google, но есть проблемы
URL нет в индексе Google: ошибки индексирования
URL нет в индексе Google
URL содержит альтернативную версию страницы
- Что это означает. По этому адресу размещена одна из альтернативных версий какой-либо страницы. Аналогично канонической, эта версия проиндексирована системой Google и может быть показана при определенных условиях. Но обычно предпочтение отдается канонической странице. В частности, такое может произойти, если на мобильном сайте пользователю предлагается страница, предназначенная для компьютеров, или ему отправляется URL AMP-страницы, имеющей каноническую версию. Значение в поле Робот, выполнивший сканирование позволяет узнать, какой именно поисковый робот (для обычных или для мобильных страниц) определил эту страницу как альтернативную. Сведения о проиндексированной странице представлены в поле Каноническая страница, выбранная Google в разделе Индексирование отправленных URL.
- Что можно предпринять. От вас не требуется никаких действий, однако вы можете проверить, указана ли нужная страница в поле "Каноническая страница, выбранная Google".
В этом разделе указано, удалось ли Google найти и проиндексировать эту страницу.
В результатах поиска не всегда показывается канонический URL. Например, если у страницы есть каноническая версия, предназначенная для компьютеров, и мобильная, то URL будет выбираться с учетом устройства, на котором выполняется поиск.
Обратите внимание, что значение в этом поле может переноситься из нашего индекса в течение нескольких часов.
Если страница не является канонической, вы можете проверить выбранную Google каноническую версию, нажав Проверить (при условии, что она относится к управляемому вами ресурсу).
В этом разделе представлены сведения об улучшениях, обнаруженных роботами Google на вашей странице со времени последнего индексирования. Если проиндексировать страницу не удалось или улучшений не найдено, в этом разделе не будет никаких данных.
В настоящее время в этом инструменте представлена лишь часть улучшений, которые перечислены ниже.
Удобство просмотра на мобильных устройствах
Проверьте, удобна ли ваша веб-страница для пользователей смартфонов и планшетов. Проверку на удобство для мобильных устройств проходят не все страницы.
Возможны следующие статусы:
Чтобы узнать, оптимизирована ли страница для мобильных устройств, нажмите на строку с ее статусом.
AMP-страницы
Информацию об AMP-версиях страницы (если они есть) можно посмотреть в интерфейсе инструмента. Она поможет вам находить проблемы с индексированием AMP-страниц и другие неполадки и устранять их.
В этом разделе приводятся сведения не о текущей странице, а об AMP-версии, ссылка на которую на ней указана.
Сведения доступны по разным видам ошибок на AMP-страницах – как стандартным, так и связанным с Google.
Чтобы посмотреть сведения о проблемах с другими страницами на вашем сайте, нажмите на строку с описанием проблемы и выберите Открыть отчет.
Инструмент проверки URL по результатам анализа AMP-страницы может присвоить ей один из следующих статусов:
- AMP-страница действительна/Веб-история действительна. AMP-страница проиндексирована и соответствует нашим требованиям к ее коду.
- AMP-страница недействительна/Веб-история недействительна. На AMP-странице обнаружена ошибка, из-за которой ее невозможно проиндексировать.
- AMP-страница не проиндексирована/Веб-история не проиндексирована (проиндексированная версия) или AMP-страницу нельзя проиндексировать/Веб-историю нельзя проиндексировать (проверка опубликованной страницы). Индексирование мобильной страницы запрещено с помощью правила в файле robots.txt, директивы noindex или иным способом.
- AMP-страница действительна (есть предупреждения)/Веб-история действительна (есть предупреждения). AMP-страница доступна для индексирования, но на ней работают не все функции. Возможно также, что она содержит устаревшие теги или атрибуты и поэтому может стать недействительной в дальнейшем.
- Не AMP-страница. На проверенной странице нет функций AMP.
Разные типы расширенных результатов
Вам доступны сведения обо всех расширенных результатах (структурированных данных), найденных на странице, а именно о количестве активных элементов, их характере и наличии ошибок или предупреждений. На данный момент поддерживаются следующие типы расширенных результатов:
В настоящее время поддерживаются не все расширенные результаты. Иными словами, отдельные виды расширенных результатов могут быть реализованы на странице и появляться в результатах поиска, но отсутствовать в инструменте проверки URL.Дополнительные данные из ответа
Дополнительная информация относительно того, как извлекаются данные, доступна только при проверке со статусом URL есть в индексе Google или URL есть в индексе Google, но есть проблемы.Проверка URL опубликованной страницы
Вы можете протестировать страницу своего ресурса, чтобы убедиться в корректности ее индексирования. При этом будет проверена та же информация, что и при анализе страницы в индексе. Это может пригодиться, когда вы вносите изменения на странице, уже проиндексированной Google.
Как проверить страницу на сайте на наличие ошибок индексирования
Существует ограничение по числу проверок опубликованных страниц, которые можно выполнить для ресурса в течение одного дня.
Интерпретация результатов проверки опубликованной страницы
Важные примечания- Это проверкаопубликованной версии страницы, которую наши алгоритмы анализируют в режиме реального времени. Результаты этого анализа могут отличаться от результатов проверки проиндексированной версии страницы по описанным ниже причинам.
- При анализе опубликованной страницы не проверяется ее присутствие в файлах Sitemap и наличие ссылающихся страниц.
- Статус Индексируемая для текущей версии страницы на сайте может отличаться от статуса Индексирование отправленных URL для проиндексированной страницы по следующим причинам:
- Вы что-то добавили или исправили на опубликованной странице (теги noindex, настройки блокировки в файле robots.txt), и роботы Google ещё не успели проиндексировать новую версию страницы. Проанализируйте разницу в результатах сканирования страницы на сайте и в индексе или проверьте историю версий страницы, чтобы обнаружить различия между ее проиндексированной и опубликованной версиями.
- Проверка опубликованной версии поддерживает не все статусы индексирования, доступные при анализе проиндексированной версии. Некоторые данные, относящиеся к проиндексированной странице, нельзя получить при проверке опубликованной версии, а в отдельных случаях это не имеет смысла. Подробнее о неподдерживаемых статусах…
Если результат положительный, означает ли это, что страница будет проиндексирована?
Нет, положительный результат или предупреждение означает только то, что робот Googlebot имеет доступ к вашей странице для ее индексирования. Чтобы оно было выполнено, она должна соответствовать и другим критериям, например:
В результатах проверки представлены следующие разделы, которые можно развернуть:
В верхней части отчета указывается, может ли URL опубликованной страницы быть добавлен в индекс. Положительный результат не гарантирует ее появления в результатах поиска, а лишь означает, что страница может быть просканирована и проанализирована. Инструмент проверки URL не учитывает меры, принятые вручную, удаление контента, проблемы безопасности и временную блокировку URL. Внимание! Проверка опубликованной страницы не может выявить все возможные факторы, от которых зависит добавление контента в индекс. Пометка "Нет" в этой таблице означает, что условие не проверяется и может иметь место даже после добавления в индекс независимо от статуса URL опубликованной страницы.Возможны следующие значения:
URL доступен Google
URL доступен Google, но есть проблемы
URL недоступен Google
URL содержит альтернативную версию страницы
В этом разделе представлены сведения о том, может ли страница быть проиндексирована Google. Обратите внимание: положительный результат не гарантирует, что она появится в результатах поиска.
Проверка опубликованной страницы не позволяет выявить все факторы, определяющие возможность индексирования, потому что некоторые проблемы нельзя обнаружить в режиме реального времени (например, узнать, какая страница выбрана канонической, указан ли URL в файле Sitemap и т. д.). Если условие не проверялось, то URL может быть помечен как доступный для Google, в то время как наши алгоритмы не могут проиндексировать его. В таблице ниже перечислены возможные проблемы индексирования и указано, какие из них могут быть выявлены при проверке опубликованной страницы.‡ Выявление проблем с индексированием осуществляется независимо от того, был URL отправлен в файле Sitemap или нет, потому что при проверке опубликованной страницы этот факт установить нельзя.
VAT (eBay collected), который взяли в GBP в расчетах Fee не нахожу, чтобы участвовал, т.е. только Item price и Import tax., - с этой суммы Final Value Fee и International Fee + Final Value Fee 0,25 GBP + на это все НДС.
Но вот VAT (eBay collected) там не присутствует. Только в order для покупателя и он чего-то большой - 20% аж!
А, хотя. Import tax в расчете и в order для покупателя = VAT (eBay collected). Сумма сходится их.Все бонусы Яндекс Плюса доступны только для пользователей, у которых есть Яндекс ID. Если для входа на Яндекс вы используете профиль соцсети или номер телефона, измените тип вашего аккаунта по инструкции.
Активировать бесплатный пробный период
Активируйте пробный период подписки Яндекс Плюс, чтобы оценить все скидки и бонусы:
Откройте страницу Яндекс Плюса. Нажмите Попробовать бесплатно . Выберите подписку и нажмите кнопку активации пробного периода. Убедитесь, что оформляете подписку на нужный аккаунт. Если это не так, нажмите кнопку Изменить вверху экрана. Введите реквизиты карты. Ограничение. Автоматические платежи по картам МИР, Maestro и Visa Electron ограничены, поэтому для оплаты подписки советуем использовать карту другого типа.После того как пробный период закончится, с вашей карты автоматически спишется платеж за подписку. Дату следующего автоплатежа вы можете посмотреть на странице Яндекс ID Подписки. Автопродление можно отключить в любой момент.
Примечание. Если отключить автопродление во время трехмесячного пробного периода, он будет сокращен до текущего месяца. Например, если вы активировали трехмесячный пробный период 1 января и затем отключили автопродление 18 января, то пробный период закончится 31 января.Оплатить подписку
На сайте Плюса В приложении Музыки Откройте страницу Яндекс Плюса. Выберите подписку и нажмите кнопку оплаты подписки. Введите реквизиты карты. Ограничение. Автоматические платежи по картам МИР, Maestro и Visa Electron ограничены, поэтому для оплаты подписки советуем использовать карту другого типа.Обычно платеж зачисляется в течение 15‒20 минут. Вы получите чек об оплате по электронной почте.
После оплаты подписки автоматически включится ее автопродление. Дату следующего автоплатежа вы можете посмотреть на странице Яндекс ID Подписки. Автопродление можно отключить в любой момент.
Вы можете оплатить подписку через Google Play, App Store или Магазин Microsoft. Подробнее читайте в Справке Музыки для Android, в Справке Музыки для iOS и в Справке Музыки для Windows.
Узнать статус подписки
Привязать другую карту для оплаты подписки
Перейдите в свой Яндекс ID. В блоке Банковские карты в правом верхнем углу старой карты нажмите значок . В блоке Банковские карты нажмите кнопку Добавить карту . Введите данные карты и нажмите кнопку Привязать .Когда оплаченный предыдущей банковской картой период закончится, деньги для продления подписки будут списываться с новой карты.
Скорее всего, вы оплатили подписку через магазины Google Play, Магазин Microsoft или&nbsp;App Store. В этом случае см. рекомендации Google, Apple, Microsoft.Скорее всего, вы оплатили подписку через магазины Google Play, Магазин Microsoft или App Store. В этом случае см. рекомендации Google, Apple, Microsoft.
Вернуть стоимость подписки на карту
Оформите карту Яндекс Плюс. Оформите подписку Яндекс Плюс. Оплачивать подписку можно с любой карты, не только с карты Яндекс Плюс. Потратьте в месяц 10 000 ₽ с карты Яндекс Плюс. Примечание. В эти траты не входят переводы, оплата услуг и ЖКХ.Стоимость подписки или ее часть — 199 ₽ — вернется вместе с остальным кешбэком в конце расчетного периода. Конкретная дата указана в вашем договоре с банком.
Перейти с другой подписки на Плюс
Выберите подписку, с которой хотите перейти на Плюс:
Если вы уже купили подписку Плюс Мульти, вам и еще троим участникам подписки автоматически становятся доступны возможности подписки Плюс. Все скидки и бонусы вы можете посмотреть в Яндекс ID.
Если вы уже купили подписку «Плюс Мульти с Амедиатекой» , вам и еще троим участникам подписки автоматически становятся доступны и другие возможности Плюса. Все скидки и бонусы вы можете посмотреть в Яндекс ID.
Плюс доступен, пока не закончится срок действия кода. После этого вы можете оплатить Плюс.
Отмените вашу подписку в личном кабинете или в офисе сотового оператора. Затем оплатите Плюс.
Отмените подписку на Яндекс.Музыку и оплатите Плюс. Если вы оплатите Плюс до окончания оплаченного периода подписки на Музыку, то оставшиеся дни Музыки никуда не пропадут. Они активируются после того, как вы отключите Плюс.
Плюс доступен, пока не закончится срок действия кода. После этого вы можете оплатить Плюс.
Отмените вашу подписку в личном кабинете или в офисе сотового оператора. Затем оплатите Плюс.
Отмените подписку на Яндекс.Музыку и оплатите Плюс. Если вы оплатите Плюс до окончания оплаченного периода подписки на Музыку, то оставшиеся дни Музыки никуда не пропадут. Они активируются после того, как вы отключите Плюс.
Я подключил Плюс, но он не работает
Установите на ваше мобильное устройство последние версии приложений — в них есть Яндекс Плюс. Привяжите к Яндекс ID номер телефона, который вы используете в приложении Яндекс.Такси , и сделайте его основным. Привяжите Яндекс ID к своему профилю на КиноПоиске. Примечание. Если вы зарегистрировались на Яндексе после 13 марта 2019 года, подключать аккаунт не нужно.Отменить подписку Плюс
Откройте страницу Управление подпиской. Нажмите Отменить под названием подписки. Нажмите Отменить подписку .Если вы уже оплатили подписку, отключить ее не получится. Вы можете временно приостановить подписку или отключить ее автопродление. Подробнее см. в разделе Приостановить или отключить подписку.
Вообще, для совершения покупок лучше используйте только проверенные сайты и интернет-магазины. Если вы или ваши знакомые не совершали покупок с данного сайта, то поищите отзывы в интернете. Либо покупайте в известных онлайн - магазинах, чье название на слуху, активно рекламируется.
И ещё один немаловажный факт. Если у вас просят ввести пин-код карты, скорее всего сайт поддельный, ибо подтверждением оплаты является ввод 3-х значного кода на обратной стороне вашей карты.
Основные причины ошибок при оплате банковской картой
Я был в замешательстве, не знал что делать. Сначала я думал, что это проблема магазина. Но сначала я все таки позвонил в банк. В моем случае это был Промсвязьбанк и карта Доходная.
Позвонив в поддержку Промсвязьбанка, мне предложили сначала пройти процедуру аутентификации- Назвать 4 последних цифры номера карты
- Назвать фамилию имя отчество полностью
- Назвать кодовое слово.
- Введен неверный одноразовый код. Вам пришел код, но при вводе вы допустили ошибку в цифре. В результате получили ошибку
- Одноразовый код протух. Время, которое вам дают на ввод одноразового кода при оплате, составляет не более 5 минут. Далее вам придется повторить оплату.
В любом случае, советуем повторить процесс оплаты и удостовериться, что вы ввели одноразовый пароль 3D Secure сразу после получения и пароль введен верно.
Что значит хост недоступен при оплате картой
Если хост недоступен, значит деньги снять нельзя. Есть 2 основных причины недоступности:
- Нет интернет на устройстве, с которого производится оплата. В современных терминалах может быть вшит Интернет-модуль, через который терминал связывается с сервером. Возможно он потерял сеть или завис. В этом случае может помочь перезагрузка или же выход по голое небо, где Мобильный интернет ловит отлично
- Хост недоступен по причине поломки. В этом случае рекомендуется обратиться на горячую линию банка, который поддерживает ваш терминал. Данная проблема должна решаться на стороне хоста. Он может быть недоступен по разным причинам: завис, упал сервер, идет обновление программного обеспечения.
Что такое ошибка в CVC карты?
CVC код нужен для того, чтоб проверить, есть ли у вас на руках данная карта в руках. Данная ошибка значит, что CVC код введен неверно. Просто осуществите оплату повторно и введите все данные верно- Проблемы на сервере РЖД. Сервер оплаты очень занят и перегружен из-за числа заказов. Возможно на нем ошибка. Рекомендуем в этом случае попробывать повторить оплату позднее
- Токен Истек. Это вина того, кто платит. Рассмотрим ситуацию: если вы оформили билет, а потом отошли от компьютера на полчаса, а потом вернулись и нажали оплатить. Ваш заказ аннулирован, т.к. вы не оплатили вовремя. При оплате вы получите ошибку. Нужно заново купить билет и оплатить его в течение 10 минут.
Если ошибка в течение часа сохраняется, рекомендуем обратиться на горячую линию РЖД.
Решение простое: попробуйте использовать другую карту. Если ошибка повторится, то обратитесь в службу поддержки интернет-магазина или платежного сервиса, где осуществляете оплату.
Таблица с кодами ошибок при оплате.
Немногие знают, что при оплате картой система обычно выдает код ошибки. Например, E00 при оплате. Иногда по ошибке можно понять, в чем проблема
Что делать, если с картой все ОК, но оплата не проходит?
3 полезных совета при оплате картой через Интернет
 5 ч 21 мин назадТанец на выпускном взорвал сеть: смотреть без детей
5 ч 21 мин назадТанец на выпускном взорвал сеть: смотреть без детейЕще
39957299 9 ч 11 мин назадПриродный чистильщик сосудов! Уже утром давление будет 120/80!
9 ч 11 мин назадПриродный чистильщик сосудов! Уже утром давление будет 120/80!Еще
32057266 26 мин назадВидео с выпускного "убило" всех родителей: кто это заснял?!
26 мин назадВидео с выпускного "убило" всех родителей: кто это заснял?!Еще
4468094 11 ч 54 мин назадНе смейте выбрасывать зажимы от хлебных упаковок: они бесценны
11 ч 54 мин назадНе смейте выбрасывать зажимы от хлебных упаковок: они бесценныЕще
402141122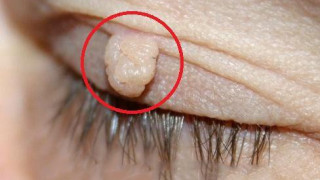 11 ч 19 мин назадПапилломы отвалятся, паразиты и глисты комом вылезут на утро...
11 ч 19 мин назадПапилломы отвалятся, паразиты и глисты комом вылезут на утро...Еще
35382146 8 ч 11 мин назадЧтобы суставы не хрустели, а боль ушла, перед сном мажьте этим...
8 ч 11 мин назадЧтобы суставы не хрустели, а боль ушла, перед сном мажьте этим...Еще
15986319Читайте также:

