Вид который примет курсор мыши при автозаполнении
Обновлено: 05.04.2025
Чтобы ввести или изменить данные в ячейке, выполните следующие действия:
1. Перейдите в режим редактирования одним из следующих способов:
2. Введите в ячейку необходимые данные.
3. Сохраните введенные данные одним из следующих способов:
В качестве разделителя для чисел используйте символ «,».Чтобы отменить введенные изменения во время редактирования, выполните одно из следующих действий:
Авторасширение ячеекПри вводе числа в ячейку осуществляется автоматический подбор ширины данной ячейки.
Автоподбор ширины не выполняется, если:
Плавающее окно редактированияПлавающее окно редактирования появляется, когда пользователь редактирует ячейку и перемещается по текущему листу книги. Окно отображает текущие данные в ячейке, поэтому его удобно использовать при навигации по большому массиву данных в документе.
Автозаполнение ячеекАвтозаполнение – это автоматическая запись данных в смежные ячейки. В качестве образца для заполнения может быть выбрана как одна ячейка, так и диапазон ячеек.
Если в качестве диапазона-образца выбрана одна ячейка с текстовым или числовым значением, то при автозаполнении ее содержимое копируется в последующие ячейки.
Если в качестве диапазона-образца выбрана ячейка с формулой, то последующие ячейки заполняются последовательностями данных, вычисленными по этой формуле. При этом значения автоматически пересчитываются, если данные в ячейках-аргументах изменяются.
Если в качестве диапазона-образца выбран диапазон ячеек, то последующие ячейки заполняются по правилам, описанным ниже.
Заполняемые ячейки наследуют формат диапазона-образца.
Чтобы применить автозаполнение, выполните следующие действия:
1. Введите необходимое содержимое в одну или несколько ячеек.
2. Выделите данные ячейки.
3. Наведите курсор мыши на угловой маркер выделенных ячеек так, чтобы курсор принял вид .
4. Перетащите угловой маркер автозаполнения по диапазону ячеек, который необходимо заполнить. Перетаскивать угловой маркер автозаполнения можно как по вертикали, так и по горизонтали.
Автозаполнение ячеек последовательностями с арифметической прогрессией
Ячейки можно заполнять последовательностями данных в арифметической прогрессии. При этом виде последовательности к каждому следующему значению прибавляется разница между двумя предыдущими. Например, 1, 2, 3, 4.
Для автозаполнения выполните следующие действия:
1. Введите в смежные ячейки первые 2 значения диапазона, чтобы задать образец.
2. Выделите получившийся диапазон.
3. Наведите курсор мыши на угловой маркер выделенных ячеек так, чтобы курсор принял вид .
4. Перетащите угловой маркер автозаполнения по диапазону ячеек, который необходимо заполнить.
Автозаполнение ячеек последовательностями с геометрической прогрессией
Ячейки можно заполнять последовательностями данных в геометрической прогрессии. При этом виде последовательности каждое следующее значение умножается на заданный знаменатель прогрессии. Например, 0,25, 0,5, 1, 2.
Для автозаполнения выполните следующие действия:
1. Введите в смежные ячейки первые 3 значения диапазона, чтобы задать образец.
2. Выделите получившийся диапазон.
3. Наведите курсор мыши на угловой маркер выделенных ячеек так, чтобы курсор принял вид .
4. Перетащите угловой маркер автозаполнения по диапазону ячеек, который необходимо заполнить.
Основные принципы автозаполнения ячеек
o Серию целых, дробных или отрицательных чисел.
o Даты или время.
o Текст и число (с разделителем или без). Например: Текст 1 , Текст 2 или Текст1 , Текст3 , Текст5 .
o Сокращенные ( Янв – Дек ) или полные ( Январь – Декабрь ) названия месяцев.
o Сокращенные ( Пн – Вс ) или полные ( Понедельник – Воскресенье ) названия дней недели.
Вставить текущую дату или времяВ любое место документа можно вставить текущую дату или время.
Чтобы вставить в документ текущую дату, выполните следующие действия:
1. Установите курсор на то место, куда необходимо вставить текущую дату.
2. Выполните команду вставки одним из следующих способов:
Чтобы вставить в документ текущее время, выполните следующие действия:
1. Установите курсор на то место, куда необходимо вставить текущее время.
2. Выполните команду вставки одним из следующих способов:
Вставляемые данные являются статичными, то есть не обновляются при изменении фактических даты и времени. Вырезать или копировать данныеПри вырезании данные удаляются из выбранной ячейки или диапазона ячеек и копируются в буфер обмена. При копировании данные не изменяются в документе, а в буфер обмена помещается их копия.
Данные вырезаются и копируются с сохранением форматирования.
Скопированные данные можно использовать как для вставки в приложении «МойОфис Таблица», так и для вставки в других приложениях, например, в приложении «МойОфис Текст».
Чтобы вырезать данные, выполните следующие действия:
1. Выделите ячейку или диапазон ячеек, из которых необходимо вырезать данные.
2. Выполните команду вырезания одним из следующих способов:
Чтобы скопировать данные, выполните следующие действия:
1. Выделите ячейку или диапазон ячеек, данные из которых необходимо скопировать.
2. Выполните команду копирования одним из следующих способов:
Вставить данныеДля вставки доступны предварительно скопированные или вырезанные данные, находящиеся в буфере обмена. Если был скопирован или вырезан диапазон ячеек, то при вставке данные займут диапазон такого же размера.
При вставке данных в непустые ячейки или диапазоны предыдущие данные удаляются без предупреждения.Данные из буфера обмена можно вставить с сохранением или без сохранения исходного форматирования.
Чтобы вставить данные с сохранением исходного форматирования, выполните следующие действия:
1. Выделите ячейку или диапазон ячеек, в которые необходимо вставить данные.
2. Выполните команду вставки одним из следующих способов:
При вставке данных без сохранения исходного форматирования из буфера обмена вставляется только текст. Так, при вставке формулы, фигуры с текстом или гиперссылки в документ вставляется только текст, который содержат данные объекты. Если в скопированном или вырезанном фрагменте содержатся изображения, то они в документ не вставляются.
Чтобы вставить данные без исходного форматирования, выполните следующие действия:
1. Выделите ячейку или диапазон ячеек, в которые необходимо вставить данные.
2. Выполните команду вставки одним из следующих способов:
Расширенный буфер обменаВ «МойОфис Таблица» доступен расширенный буфер обмена. В нем одновременно может храниться до 10 скопированных или вырезанных слотов с данными любого типа: текст, формулы и т.д. Каждая новая запись занимает место самого старого слота в списке.
Расширенный буфер обмена можно использовать для копирования и вставки данных из приложения «МойОфис Таблица» в приложение «МойОфис Текст» и наоборот.
Чтобы открыть расширенный буфер обмена, нажмите сочетание клавиш Ctrl + Shift + Z на клавиатуре. По умолчанию окно буфера обмена размещается рядом с выделенной ячейкой. Чтобы изменить размещение окна, перетащите его в необходимую часть листа, удерживая левую кнопку мыши.
При работе с буфером обмена:
Чтобы закрыть окно буфера обмена, нажмите на кнопку в его заголовке.
Автоматическое заполнение ячеек также используют для продления последовательности чисел c заданным шагом (арифметическая прогрессия). Чтобы сделать список нечетных чисел, нужно в двух ячейках указать 1 и 3, затем выделить обе ячейки и протянуть вниз.
Эксель также умеет распознать числа среди текста. Так, легко создать перечень кварталов. Введем в ячейку «1 квартал» и протянем вниз.
На этом познания об автозаполнении у большинства пользователей Эксель заканчиваются. Но это далеко не все, и далее будут рассмотрены другие эффективные и интересные приемы.
Автозаполнение в Excel из списка данных
Ясно, что кроме дней недели и месяцев могут понадобиться другие списки. Допустим, часто приходится вводить перечень городов, где находятся сервисные центры компании: Минск, Гомель, Брест, Гродно, Витебск, Могилев, Москва, Санкт-Петербург, Воронеж, Ростов-на-Дону, Смоленск, Белгород. Вначале нужно создать и сохранить (в нужном порядке) полный список названий. Заходим в Файл – Параметры – Дополнительно – Общие – Изменить списки.
В следующем открывшемся окне видны те списки, которые существуют по умолчанию.
Как видно, их не много. Но легко добавить свой собственный. Можно воспользоваться окном справа, где либо через запятую, либо столбцом перечислить нужную последовательность. Однако быстрее будет импортировать, особенно, если данных много. Для этого предварительно где-нибудь на листе Excel создаем перечень названий, затем делаем на него ссылку и нажимаем Импорт.
Жмем ОК. Список создан, можно изпользовать для автозаполнения.
Помимо текстовых списков чаще приходится создавать последовательности чисел и дат. Один из вариантов был рассмотрен в начале статьи, но это примитивно. Есть более интересные приемы. Вначале нужно выделить одно или несколько первых значений серии, а также диапазон (вправо или вниз), куда будет продлена последовательность значений. Далее вызываем диалоговое окно прогрессии: Главная – Заполнить – Прогрессия.
В левой части окна с помощью переключателя задается направление построения последовательности: вниз (по строкам) или вправо (по столбцам).
Посередине выбирается нужный тип:
- арифметическая прогрессия – каждое последующее значение изменяется на число, указанное в поле Шаг
- геометрическая прогрессия – каждое последующее значение умножается на число, указанное в поле Шаг
- даты – создает последовательность дат. При выборе этого типа активируются переключатели правее, где можно выбрать тип единицы измерения. Есть 4 варианта:
- день – перечень календарных дат (с указанным ниже шагом)
- рабочий день – последовательность рабочих дней (пропускаются выходные)
- месяц – меняются только месяцы (число фиксируется, как в первой ячейке)
- год – меняются только годы
- автозаполнение – эта команда равносильная протягиванию с помощью левой кнопки мыши. То есть эксель сам определяет: то ли ему продолжить последовательность чисел, то ли продлить список. Если предварительно заполнить две ячейки значениями 2 и 4, то в других выделенных ячейках появится 6, 8 и т.д. Если предварительно заполнить больше ячеек, то Excel рассчитает приближение методом линейной регрессии, т.е. прогноз по прямой линии тренда (интереснейшая функция – подробнее см. ниже).
Нижняя часть окна Прогрессия служит для того, чтобы создать последовательность любой длины на основании конечного значения и шага. Например, нужно заполнить столбец последовательностью четных чисел от 2 до 1000. Мышкой протягивать не удобно. Поэтому предварительно нужно выделить только ячейку с одним первым значением. Далее в окне Прогрессия указываем Расположение, Шаг и Предельное значение.
Результатом будет заполненный столбец от 2 до 1000. Аналогичным образом можно сделать последовательность рабочих дней на год вперед (предельным значением нужно указать последнюю дату, например 31.12.2016). Возможность заполнять столбец (или строку) с указанием последнего значения очень полезная штука, т.к. избавляет от кучи лишних действий во время протягивания. На этом настройки автозаполнения заканчиваются. Идем далее.
Автозаполнение чисел с помощью мыши
Автозаполнение в Excel удобнее делать мышкой, у которой есть правая и левая кнопка. Понадобятся обе.
Допустим, нужно сделать порядковые номера чисел, начиная с 1. Обычно заполняют две ячейки числами 1 и 2, а далее левой кнопкой мыши протягивают арифметическую прогрессию. Можно сделать по-другому. Заполняем только одну ячейку с 1. Протягиваем ее и получим столбец с единицами. Далее открываем квадратик, который появляется сразу после протягивания в правом нижнем углу и выбираем Заполнить.
Если выбрать Заполнить только форматы, будут продлены только форматы ячеек.
Сделать последовательность чисел можно еще быстрее. Во время протягивания ячейки, удерживаем кнопку Ctrl.Этот трюк работает только с последовательностью чисел. В других ситуациях удерживание Ctrl приводит к копированию данных вместо автозаполнения.
Если при протягивании использовать правую кнопку мыши, то контекстное меню открывается сразу после отпускания кнопки.
При этом добавляются несколько команд. Прогрессия позволяет использовать дополнительные операции автозаполнения (настройки см. выше). Правда, диапазон получается выделенным и длина последовательности будет ограничена последней ячейкой.
Чтобы произвести автозаполнение до необходимого предельного значения (числа или даты), можно проделать следующий трюк. Берем правой кнопкой мыши за маркер чуть оттягиваем вниз, сразу возвращаем назад и отпускаем кнопку – открывается контекстное меню автозаполнения. Выбираем прогрессию. На этот раз выделена только одна ячейка, поэтому указываем направление, шаг, предельное значение и создаем нужную последовательность.
Очень интересными являются пункты меню Линейное и Экспоненциальное приближение. Это экстраполяция, т.е. прогнозирование, данных по указанной модели (линейной или экспоненциальной). Обычно для прогноза используют специальные функции Excel или предварительно рассчитывают уравнение тренда (регрессии), в которое подставляют значения независимой переменной для будущих периодов и таким образом рассчитывают прогнозное значение. Делается примерно так. Допустим, есть динамика показателя с равномерным ростом.
Для прогнозирования подойдет линейный тренд. Расчет параметров уравнения можно осуществить с помощью функций Excel, но часто для наглядности используют диаграмму с настройками отображения линии тренда, уравнения и прогнозных значений.
Чтобы получить прогноз в числовом выражении, нужно произвести расчет на основе полученного уравнения регрессии (либо напрямую обратиться к формулам Excel). Таким образом, получается довольно много действий, требующих при этом хорошего понимания.
Так вот прогноз по методу линейной регрессии можно сделать вообще без формул и без графиков, используя только автозаполнение ячеек в экселе. Для этого выделяем данные, по которым строится прогноз, протягиваем правой кнопкой мыши на нужное количество ячеек, соответствующее длине прогноза, и выбираем Линейное приближение. Получаем прогноз. Без шума, пыли, формул и диаграмм.
Если данные имеют ускоряющийся рост (как счет на депозите), то можно использовать экспоненциальную модель. Вновь, чтобы не мучиться с вычислениями, можно воспользоваться автозаполнением, выбрав Экспоненциальное приближение.
Более быстрого способа прогнозирования, пожалуй, не придумаешь.
Автозаполнение дат с помощью мыши
Довольно часто требуется продлить список дат. Берем дату и тащим левой кнопкой мыши. Открываем квадратик и выбираем способ заполнения.
По рабочим дням – отличный вариант для бухгалтеров, HR и других специалистов, кто имеет дело с составлением различных планов. А вот другой пример. Допустим, платежи по графику наступают 15-го числа и в последний день каждого месяца. Укажем первые две даты, протянем вниз и заполним по месяцам (любой кнопкой мыши).
Обратите внимание, что 15-е число фиксируется, а последний день месяца меняется, чтобы всегда оставаться последним.
Используя правую кнопку мыши, можно воспользоваться настройками прогрессии. Например, сделать список рабочих дней до конца года. В перечне команд через правую кнопку есть еще Мгновенное заполнение. Эта функция появилась в Excel 2013. Используется для заполнения ячеек по образцу. Но об этом уже была статья, рекомендую ознакомиться. Также поможет сэкономить не один час работы.
На этом, пожалуй, все. В видеоуроке показано, как сделать автозаполнение ячеек в Excel.
2. Что нужно сделать для того, чтобы выделить несколько ячеек, которые находятся в разных частях листа?
А) необходимо выделить каждую ячейку двойным щелчком
Б) необходимо выделить каждую ячейку щелчком правой клавиши мыши
В) необходимо выделить каждую ячейку щелчком мыши при нажатой клавише Alt
Г) необходимо выделить каждую ячейку щелчком мыши при нажатой клавише Ctrl+3. Вид который примет курсор мыши при автозаполнении?
А) черный плюсик+
Б) курсор ввода
В) белый плюсик с черной обводкой
Г) курсор4. Есть ли возможность изменить имя рабочего листа и названия рабочей книги?
А) Только рабочего листа
Б) Только рабочей книги
В) И рабочего листа и рабочей книги+
Г) Нельзя в обоих случаях5. Какое количество чисел можно записать в одной ячейке?
А) Только одно+
Б) Не более двух
В) Более двух6. Кнопка, которая построит график:
А) кнопка квадратных диаграм
Б) кнопка графиков
В) кнопка круглых диаграм+
Г) кнопка круглых диаграм с разделением между диаграмами7. Функция, которая выполняет операцию сложения чисел:
А) СУММ+
Б) ЕСЛИ
В) СРЗНАЧ
Г) СЧЕТ8. Дано A1=4 и B12=4, надо подсчитать 2*A+4*B.Как правильно записывается формула?
А) =2*A1+4*B2
Б) =2*A2+4*B1
В) =2*A2+4*B2
Г) =2*A1+4*B1+9. Вставить функцию в Excel можно с помощью данной кнопки:
А) кнопки редактирования текста
Б) кнопки функций+
В) кнопки графиков
Г) кнопки гистограмм10.Что можно открыть в одной программе EXCEL?
А) Более одной рабочей книги+
Б) Не более одной рабочей книги
В) Более одного рабочего листа+
Г) Не более одного рабочего листа11.Есть ли возможность сохранить в файле на диске отдельно созданную таблицу, которая не сохраняет при этом всю рабочую книгу?
А) Да
Б) Нет+12. Кнопка, которая построит гистограмму:
А) кнопка диаграмм
Б) кнопка двойных гистограмм
В) кнопка построения гистораграммы
Г) кнопка графиков+13. Кнопка для того чтобы вставить диаграмму в Excel:
А) кнопка цвета текста
Б) кнопка формул
В) кнопка форматирования
Г) кнопка с изображением диаграмм+14. С данного знака начинается формула:
А) $
Б) %
В) =+
Г) @15. Дано A1=4 и B12=4, надо подсчитать 2*A+4*B.Как правильно записывается формула?
А) =2*A1+4*B2
Б) =2*A2+4*B1
В) =2*A2+4*B2
Г) =2*A1+4*B1+Автозаполнение можно использовать для ввода в смежные ячейки одного столбца или одной строки последовательных рядов календарных данных (даты, дни недели, месяцы), времени, чисел, комбинаций текста и чисел. Кроме того, можно создать собственный список автозаполнения .
- В первую из заполняемых ячеек введите начальное значение ряда.
- Выделите ячейку.
- Наведите указатель мыши на маркер автозаполнения (маленький черный квадрат в правом нижнем углу выделенной ячейки). Указатель мыши при наведении на маркер принимает вид черного креста.
- При нажатой левой кнопке мыши перетащите маркер автозаполнения в сторону изменения значений. При перетаскивании вправо или вниз значения будут увеличиваться (рис. 12 - рис.4.13), при перетаскивании влево или вверх - уменьшаться.
увеличить изображение
Рис. 4.12. Автозаполнение по столбцу с возрастанием
увеличить изображение
Рис. 4.13. Автозаполнение по строке с возрастаниемПо окончании перетаскивания рядом с правым нижним углом заполненной области появляется кнопка Параметры автозаполнения (рис.4.14).
увеличить изображение
Рис. 4.14. Результат автозаполненияПри автозаполнении числовыми данными первоначально будут отображены одни и те же числа. Для заполнения последовательным рядом чисел необходимо щелкнуть левой кнопкой мыши по кнопке Параметры автозаполнения (см. рис.4.14) и выбрать команду Заполнить (рис.4.15).
увеличить изображение
Рис. 4.15. Меню автозаполнения при работе с числамиАвтозаполнение последовательным рядом чисел можно также получить, если маркер автозаполнения перетаскивать при нажатой клавише Ctrl.
Для выбора способа заполнения календарными рядами после перетаскивания необходимо щелкнуть левой кнопкой мыши по кнопке Параметры автозаполнения (см. рис.4.14) и выбрать требуемый режим автозаполнения . В меню ряда календарных значений (рис.4.16) можно выбрать следующие варианты заполнения:
Заполнить по рабочим дням - только рабочие дни без учета праздников;
Заполнить по месяцам - одно и то же число последовательного ряда месяцев;
Заполнить по годам - одно и то же число одного и того же месяца последовательного ряда лет.
увеличить изображение
Рис. 4.16. Меню автозаполнения при работе с датамиСписок примеров некоторых данных, для которых можно использовать автозаполнение , приведен в таблице.
Во всех этих случаях автозаполнение происходит рядом данных со стандартным шагом. При необходимости заполнения рядом данных с произвольным шагом необходимо в две смежные ячейки ввести два первых значения, затем выделить обе ячейки и перетащить маркер автозаполнения (рис.4.17) при нажатой левой кнопке мыши.
 1 ч 51 мин назадБлизость будет по 2.5 часа! Рецепт здесь
1 ч 51 мин назадБлизость будет по 2.5 часа! Рецепт здесьЕще
35786354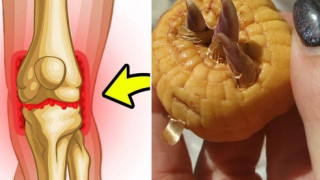 3 ч 18 мин назадБегайте в 65 как в 20! Восстановите суставы этим средством...
3 ч 18 мин назадБегайте в 65 как в 20! Восстановите суставы этим средством...Еще
171125234 2 ч 38 мин назадЧтобы суставы не хрустели, а боль ушла, перед сном мажьте этим...
2 ч 38 мин назадЧтобы суставы не хрустели, а боль ушла, перед сном мажьте этим...Еще
40735183 1 ч 26 мин назадЧтобы суставы не хрустели, а боль ушла, перед сном мажьте этим...
1 ч 26 мин назадЧтобы суставы не хрустели, а боль ушла, перед сном мажьте этим...Еще
36280391 1 ч 45 мин назадЖенщина без стыда показала, как поднять мужскую силу своему мужу
1 ч 45 мин назадЖенщина без стыда показала, как поднять мужскую силу своему мужуЕще
267128269 4 ч 0 мин назадРаскрыт способ вернуть потенцию даже в 68 лет! Поможет обычный...
4 ч 0 мин назадРаскрыт способ вернуть потенцию даже в 68 лет! Поможет обычный...Еще
33576230Читайте также:

